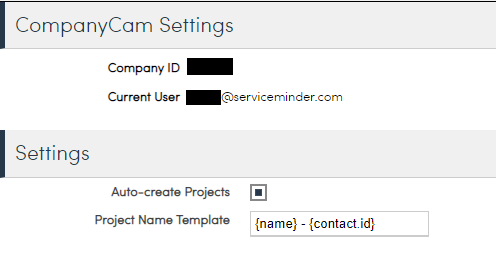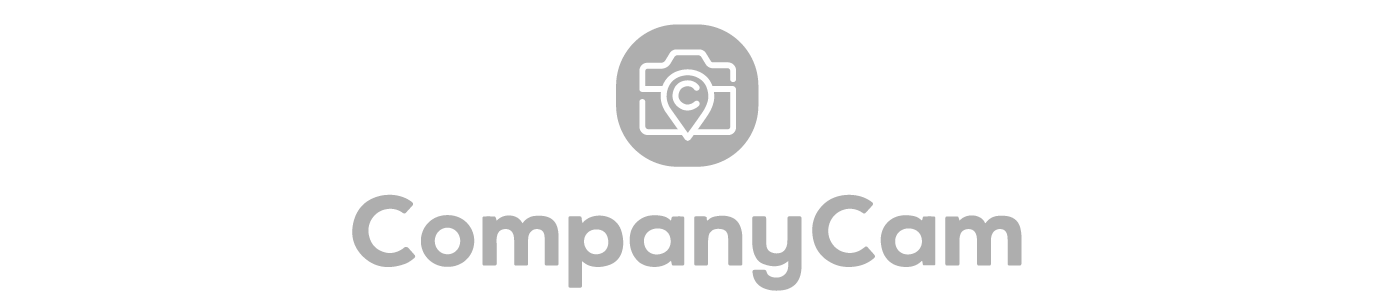
CompanyCam Integration
CompanyCam lets you take pictures and video and group them together in Projects. Projects have coordiates so when you're taking pictures in the app, they will suggestion you put them in the closest project.
Once you've connected your accounts, new content will get sent over to serviceminder automatically. We'll look at the user who created the content and try to find any appointments nearby for them to attach the content to. If we don't find one, we'll try to find a contact that is nearby and use that. If the project was created from the serviceminder side (see under Settings below), the content will get applied to the correct contact/appointment based on the project rather than the coordinates.
Note that we only store a link to the videos (not a copy), so if you cancel or close your CompanyCam account, you will lose access to the videos from within serviceminder.
Connecting the Accounts
To connect to your CompanyCam account, click through to Control Panel > Integrations > Other > Connect to CompanyCam... Once you click this, you'll be prompted to log into CompanyCam to allow the two accounts to talk to each other. Once this is done, any new pictures or video you take using the CompanyCam app will come over to serviceminder automatically. Pictures will be in the Pictures tab (just like serviceminder pictures) and any video will be in a new Videos tab.
Matching Up Users
CompanyCam and serviceminder users both have email addresses associated with them. This is what we use for additional validation and linking of CompanyCam activity into serviceminder. If you have CompanyCam users taking pictures or videos, the email address for those users must match the email address for the same users in serviceminder. This is used to enable us to link the content to the correct appointments and for auditing purposes.
Settings
Once you've connected, you'll see a Settings link. Visit this page to turn on CompanyCam project creation as well as define how you want the projects named. If Auto-project Creation is enabled, we'll either look for or create a project when you start an appointment. From then on, CompanyCam will prompt you to put content in that Project when you're near that location.
You can use any contact shortcodes to set up the template name including address, name, etc. The example below uses the contact's name and the unique Id assigned to each contact to ensure uniqueness.